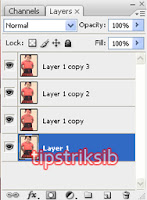Cara Membuat Efek Lukisan Pada Photo Dengan Photoshop
Cara Membuat Efek Lukisan Pada Photo Dengan Photoshop - Lukisan adalah karya seni yang dibuat seorang pelukis dan memiliki daya jual tinggi. Bagi sobat yang mau belajar melukis, kali ini tipstriksib akan berbagi trik mudah cara edit foto menjadi gambar lukisan menggunakan photoshop. Cara membuat foto dengan efek lukisan pada photoshop hanya memerlukan beberapa langkah dengan trik menggabungkan beberapa filter photoshop. Bagaimana cara mengedit foto dengan lukisan menggunakan photoshop agar terlihat seperti lukisan beneran,,he..he.
Trik efek lukisan photoshop ini sebenarnya hampir sama dengan tutorial cara membuat efek kartun photoshop, namun berbeda dari cara pengaturan komposisi warna dan trik cara menggunakan layer photoshopnya. Hanya dengan cara menggunakan photoshop , sobat bisa berkreasi membuat sebuah efek lukisan cat air yang unik dan keren. Cara mengedit foto efek lukisan dengan photoshop sebenarnya sangat mudah dan cocok bagi pemula yang belajar trik mengedit foto di photoshop.
Sobat bisa menggunakan photoshop versi berapapun mulai photoshop 7.0, photoshop cs , cs2, cs3, cs4, cs5, cs6 .
Berikut adalah tutorial edit foto cara membuat efek lukisan dengan photoshop;
1. jalankan program adobe photoshop, pada kesempatan ini tipstriksib memakai photoshop cs3.
2. buka file foto yang akan diberi efek lukisan photoshop
3. langkah selanjutnya menghapus backround foto menjadi background transparan agar bisa mengganti warna background lebih mudah. dengan cara menyeleksi warna di sekeliling foto menggunakan pen tool atau lasso tool
4. pilih >> paint bucket tool , kemudian pilih warna foreground sesuaikan dengan warna backround yang sesuai.
5.Duplikat layer 1 menjadi layer copy , sebanyak 3 layer copy menjadi layer 1 copy, layer 1 copy 2, layer 1 copy 3. yang akan di edit menjadi efek lukisan.
6.Aktifkan layer 1 copy, kemudian beri efek kartun karikatur dengan cara pilih filter >> cutout atur nilai komposisi Cutout ; number of levels menjadi 4, Edge Simlicity menjadi 4, Edge Fidelity menjadi 2
7.Aktifkan layer 1 copy 2 , kemudian beri efek tekstur kasar dengan cara pilih filter >> Dry Brush
atur nilai komposisi Dry brush ; brush size menjadi 10, brush detail menjadi 10, texture menjadi 3
8.Aktifkan layer 1 copy 3 , kemudian beri efek pembiasaan foto dengan cara pilih filter >> median , ubah komposisi nila median menjadi 4 , sesuaikan dengan kebutuhan foto
9.Gabungkan foto semua layer menjadi satu kesatuan dengan cara menggabungkan layer >> flatten image
Demikian tutorial Edit Foto : cara membuat efek lukisan dengan photoshop ini Semoga bermanfaat jangan lupa berkomentar dan berkunjung kembali ke website www.tipstriksib.net
Trik efek lukisan photoshop ini sebenarnya hampir sama dengan tutorial cara membuat efek kartun photoshop, namun berbeda dari cara pengaturan komposisi warna dan trik cara menggunakan layer photoshopnya. Hanya dengan cara menggunakan photoshop , sobat bisa berkreasi membuat sebuah efek lukisan cat air yang unik dan keren. Cara mengedit foto efek lukisan dengan photoshop sebenarnya sangat mudah dan cocok bagi pemula yang belajar trik mengedit foto di photoshop.
Sobat bisa menggunakan photoshop versi berapapun mulai photoshop 7.0, photoshop cs , cs2, cs3, cs4, cs5, cs6 .
Berikut adalah tutorial edit foto cara membuat efek lukisan dengan photoshop;
1. jalankan program adobe photoshop, pada kesempatan ini tipstriksib memakai photoshop cs3.
2. buka file foto yang akan diberi efek lukisan photoshop
3. langkah selanjutnya menghapus backround foto menjadi background transparan agar bisa mengganti warna background lebih mudah. dengan cara menyeleksi warna di sekeliling foto menggunakan pen tool atau lasso tool
4. pilih >> paint bucket tool , kemudian pilih warna foreground sesuaikan dengan warna backround yang sesuai.
5.Duplikat layer 1 menjadi layer copy , sebanyak 3 layer copy menjadi layer 1 copy, layer 1 copy 2, layer 1 copy 3. yang akan di edit menjadi efek lukisan.
6.Aktifkan layer 1 copy, kemudian beri efek kartun karikatur dengan cara pilih filter >> cutout atur nilai komposisi Cutout ; number of levels menjadi 4, Edge Simlicity menjadi 4, Edge Fidelity menjadi 2
7.Aktifkan layer 1 copy 2 , kemudian beri efek tekstur kasar dengan cara pilih filter >> Dry Brush
atur nilai komposisi Dry brush ; brush size menjadi 10, brush detail menjadi 10, texture menjadi 3
8.Aktifkan layer 1 copy 3 , kemudian beri efek pembiasaan foto dengan cara pilih filter >> median , ubah komposisi nila median menjadi 4 , sesuaikan dengan kebutuhan foto
9.Gabungkan foto semua layer menjadi satu kesatuan dengan cara menggabungkan layer >> flatten image
Demikian tutorial Edit Foto : cara membuat efek lukisan dengan photoshop ini Semoga bermanfaat jangan lupa berkomentar dan berkunjung kembali ke website www.tipstriksib.net
Baca Juga Artikel Menarik Lainnya
Cara mengedit foto menjadi gambar kartun karikatur dengan photoshop
Cara edit foto membuat efek prewedding dengan photoshop
Tutorial membuat background prewedding dan cara mengedit foto pernikahan menggunakan photoshop
Tutorial membuat background prewedding dan cara mengedit foto pernikahan menggunakan photoshop
Efek cahaya : cara membuat efek cahaya matahari dengan photoshop
Cara mengedit foto berwarna menjadi hitam putih dengan photoshop
Cara edit foto merubah ukuran resolusi gambar agar tidak pecah dengan photoshop
Cara mengedit foto berwarna menjadi hitam putih dengan photoshop
Cara edit foto merubah ukuran resolusi gambar agar tidak pecah dengan photoshop
Cara belajar membuat sketsa foto dan efek vintage dengan photoshop
Tutorial Edit Foto : cara membuat ukuran pas Photo dengan photoshop
Cara membuat efek shadow refleksi bayangan pada teks tulisan dengan photoshopTutorial Edit Foto : cara membuat ukuran pas Photo dengan photoshop
Cara membuat efek glow cahaya dan efek text neon warna warni dengan photoshop
Tutorial cara membuat background transparan efek tembus pandang menggunakan photoshop